1. 요구 사항
1.1 하드웨어
(1) ARCore 지원 장치 : [바로가기]
(2) 개발시 사용 할 USB 케이블
1.2 소프트웨어 설치
1.2.1 Unity 2017.4.34f1 이상 설치
(1) Unity 설치 중에 Android 빌드 지원 을 포함해야 합니다.
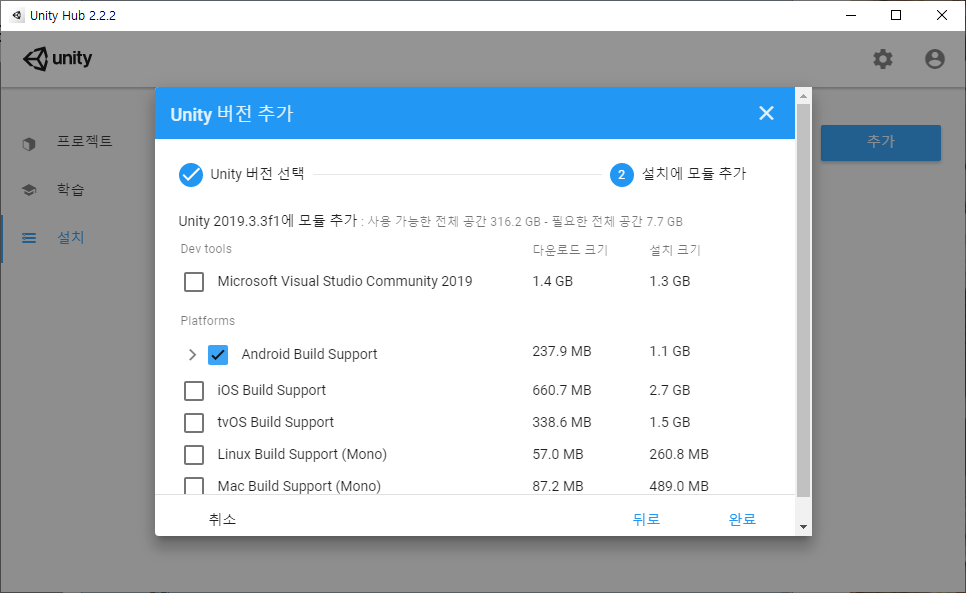
(1)-1 또는 이미 유니티 에디터에 모듈만 추가 하고 싶다면,
Unity Hub에서 ① 설치 선택 ② 설치 된 버전에 오른쪽에있는 세 개의 점을 클릭 한 다음 ③ 모듈 추가를 선택하면 됩니다.
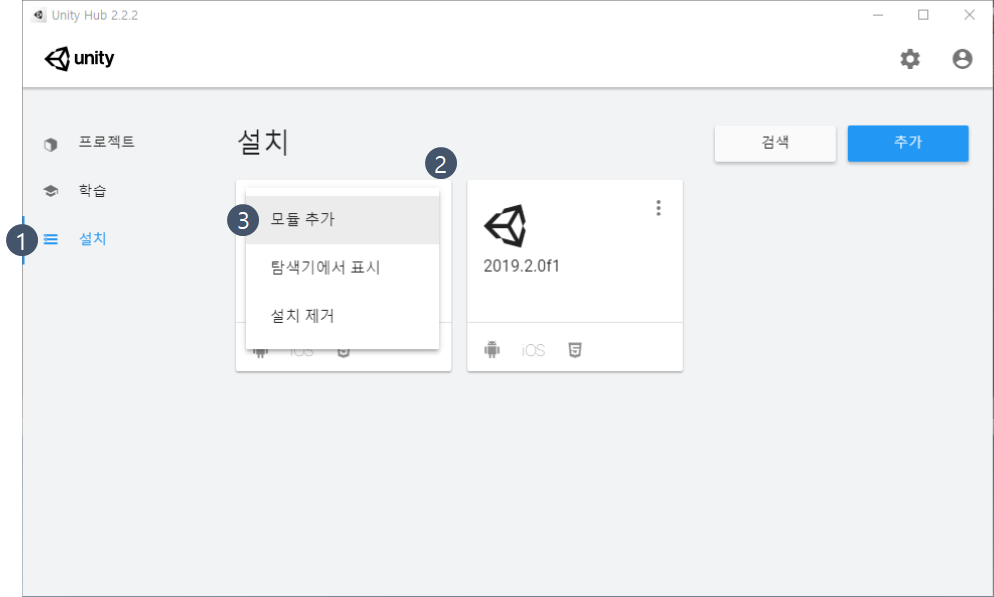
(2) ARCore SDK for Unity 는 Universal Render Pipeline (이전의 Ligthweight Render Pipeline 또는 LWRP )을 지원하지 않습니다.
1.2.2 Android SDK 7.0 (API Level 24) 이상 설치
(1) 사이트 : https://developer.android.com/studio
(2) DOWNLOAD ANDROID STUDIO 클릭
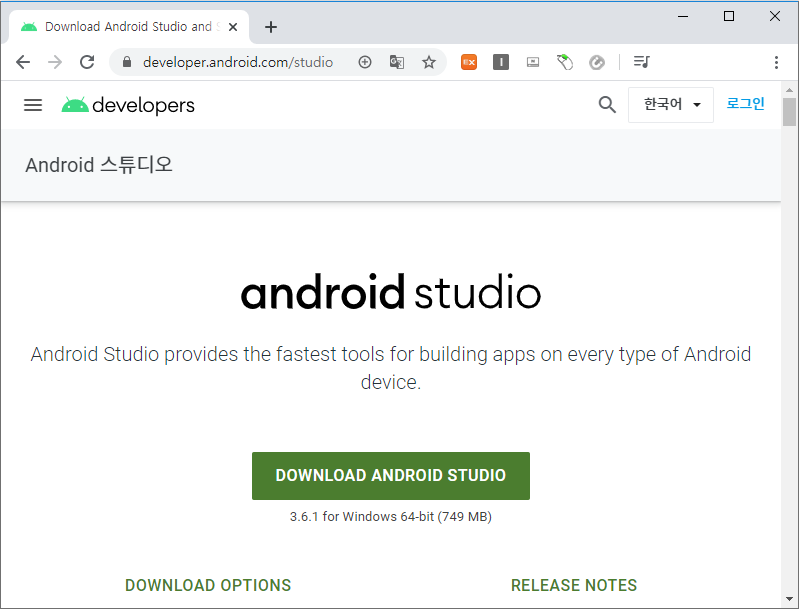
2. 새 프로젝트 만들기
새 프로젝트를 만듭니다.
3. 패키지 설치
3.1 XR Legacy Input Helpers 패키지 설치
(1) Window > Package Manager 클릭

(2) Packages 창에서 XR Legacy Input Helpers를 Install 합니다.
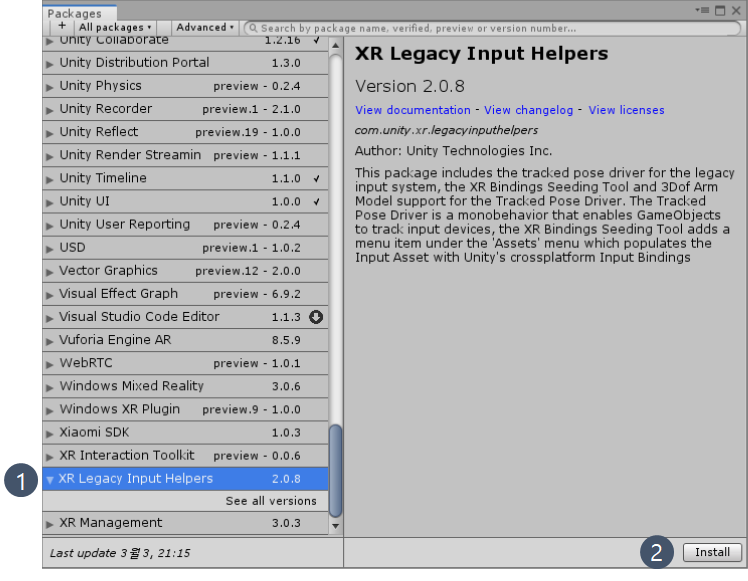
3.2 Multiplayer HLAPI
Packages 창에서 Multiplayer HLAPI 선택 후 Install 클릭
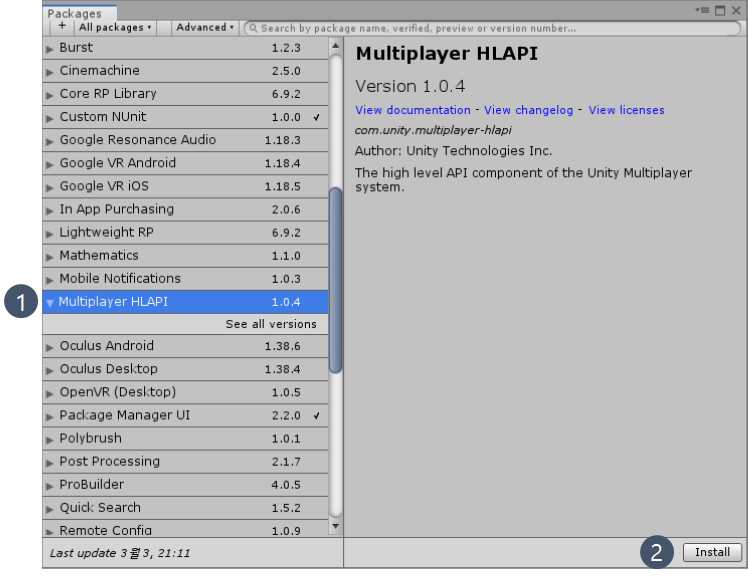
3.3 에레 발생
: 만약 Multiplayer HLAPI 설치 후 XR Legacy Input Helpers 설치 하면, 아래 에러가 발생합니다.
Copying assembly from 'Temp/com.unity.multiplayer-hlapi.Runtime.dll' to 'Library/ScriptAssemblies/com.unity.multiplayer-hlapi.Runtime.dll' failed
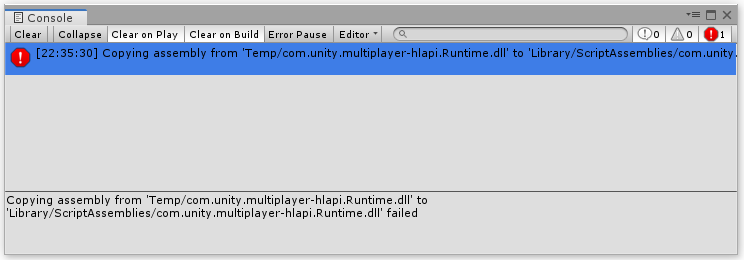
해결 방법은 Multiplayer HLAPI를 삭제 후 다시 설치하면 됩니다.
4. ARCore SDK for Unity 설치
깃허브에서 ARCore SDK for Unity를 다운받아서 설치 합니다.
다운로드 사이트 : https://github.com/google-ar/arcore-unity-sdk/releases
접속 후 중간 정도에 Assets들이 있습니다.

다운로드 받은 에셋을 Import 합니다.
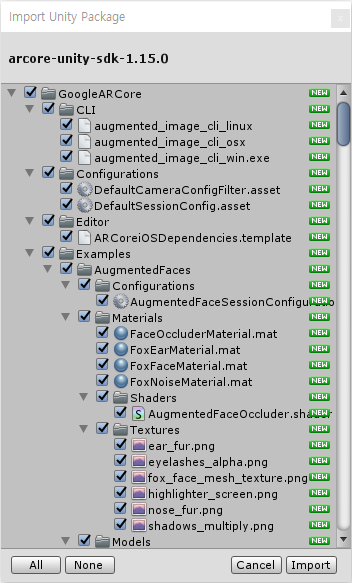
5. 프로젝트 설정
(1) File > Build Settings ... 클릭
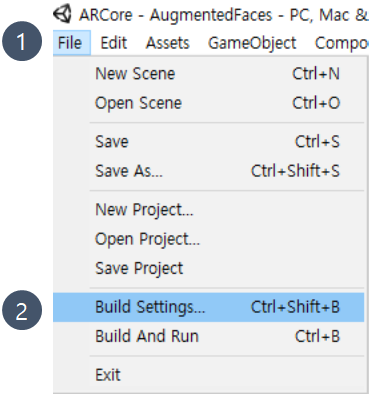
(2) Bulid Settings 창에서 Android 클릭 후 Switch Platform 클릭합니다.
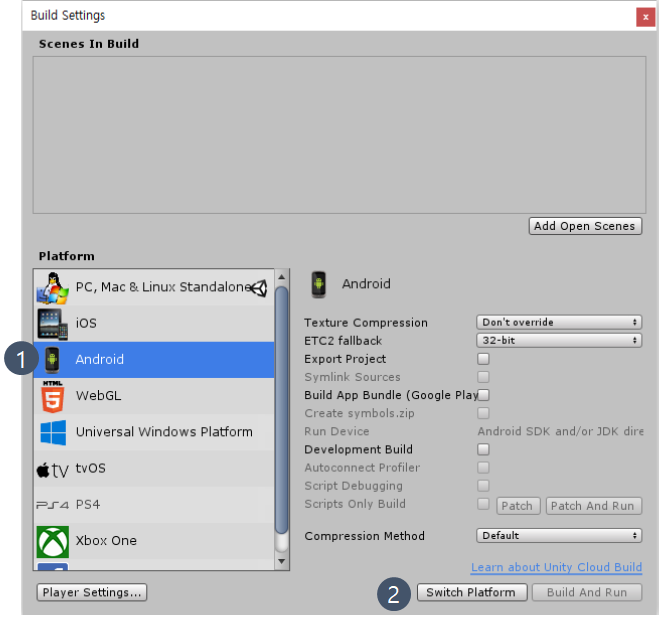
(3) Bulid Settings 창에서 Player Settings... 클릭
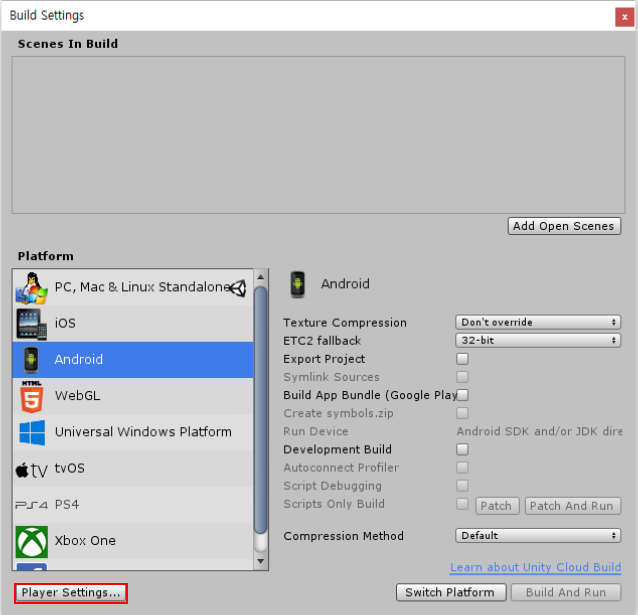
(4) Player Settings 창에서 Company Name과 Product Name을 바꿉니다.
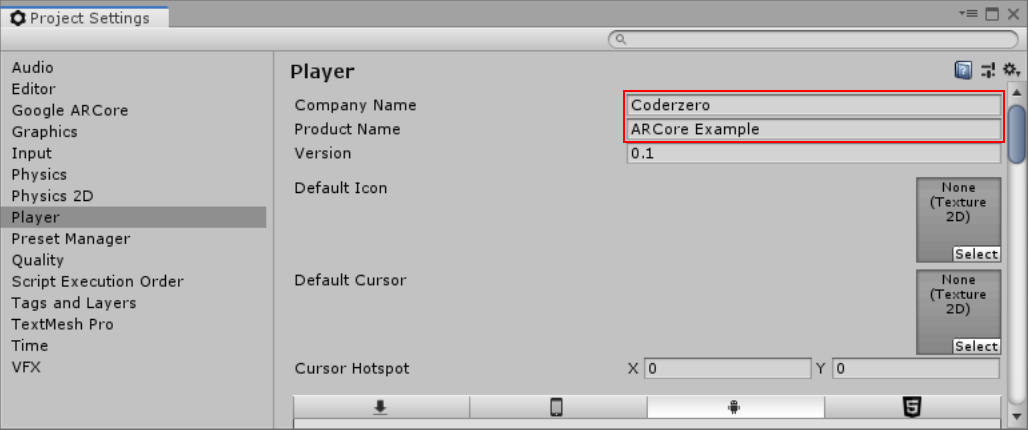
(5) Player Settings > Other Settings > Rendering
① Auto Graphics API 끄기 → 기본
② Vulkan ③ 마이너스 아이콘 클릭하여 제거
④ Package Name를 자바 패키지 이름 형식으로 바꾸어야 하는데 위 (4) 작업을 하면 자동으로 바뀝니다.
⑤ MinMinimum API Level을 Android 7.0 'Nougat' (API Level 24) 보다 높게 설정합니다.
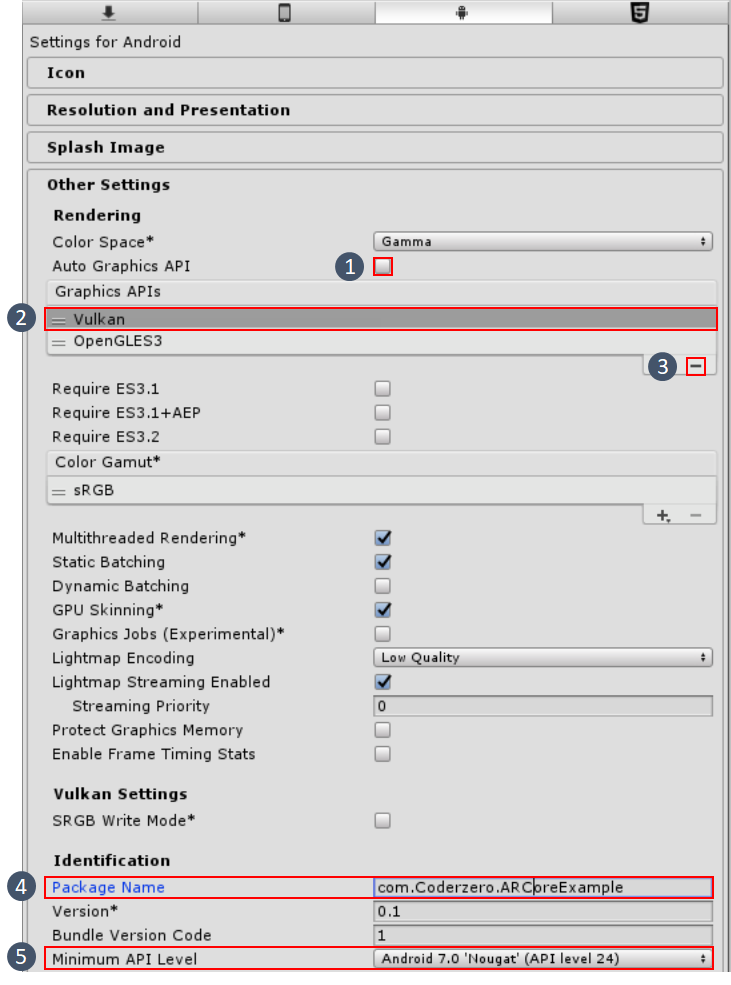
(6) Player Settings > XR Settings > ARCore Supported 켬

6. 안드로이드 폰 설정
(1) 안드로이드 폰의 개발자 옵션을 활성화 합니다.
개발자 옵션을 사용 설정하려면 빌드 번호 옵션을 7번 탭합니다
- Android 9(API 레벨 28) 이상: 설정 > 휴대전화 정보 > 빌드 번호
- Android 8.0.0(API 레벨 26) 및 Android 8.1.0(API 레벨 26): 설정 > 시스템 > 휴대전화 정보 > 빌드 번호
- Android 7.1(API 레벨 25) 이하: 설정 > 휴대전화 정보 > 빌드 번호
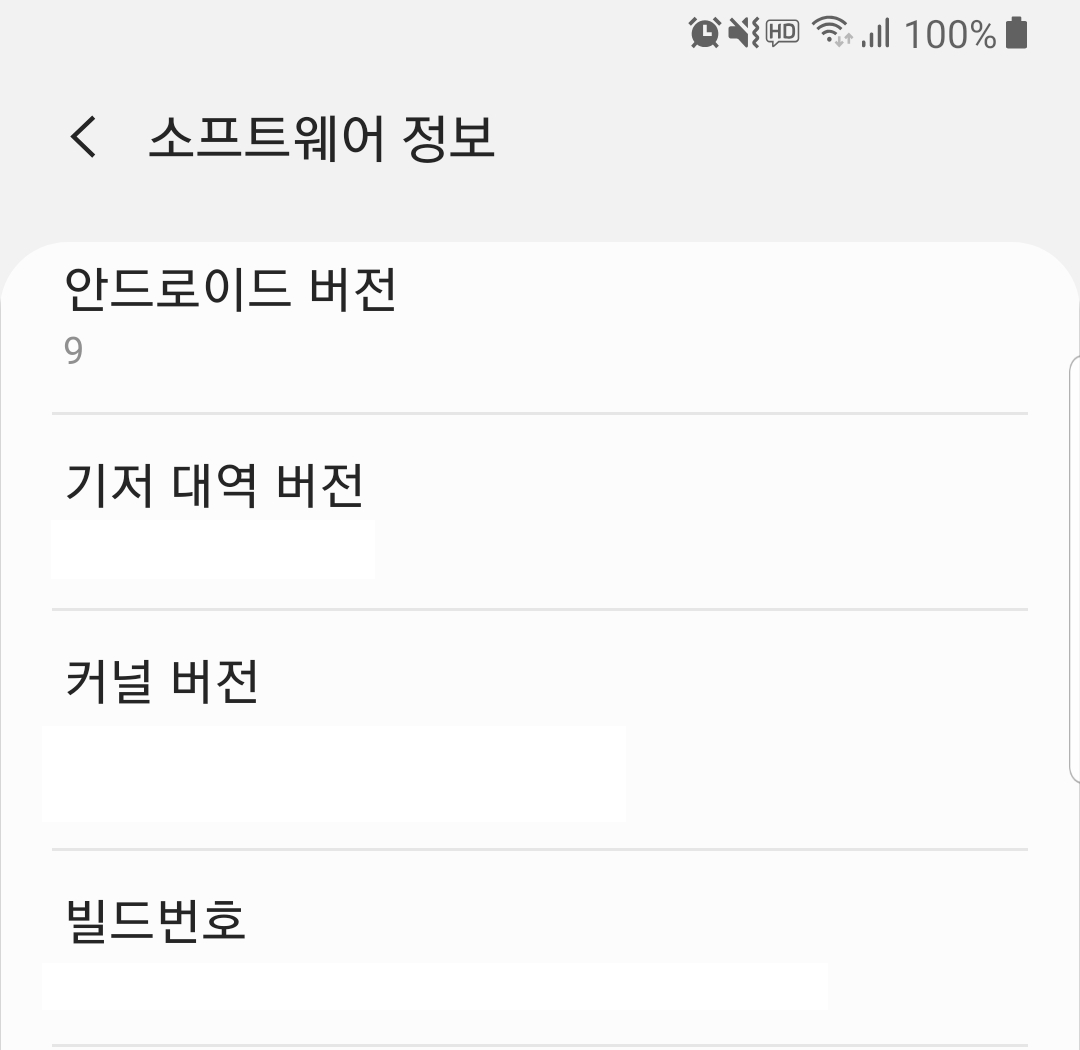
(2) 안드로이드 폰의 USB 디버깅 활성화 합니다.
- Android 9(API 레벨 28) 이상: 설정 > 시스템 > 고급 > 개발자 옵션 > USB 디버깅
- Android 8.0.0(API 레벨 26) 및 Android 8.1.0(API 레벨 26): 설정 > 시스템 > 개발자 옵션 > USB 디버깅
- Android 7.1(API 레벨 25) 이하: 설정 > 개발자 옵션 > USB 디버깅
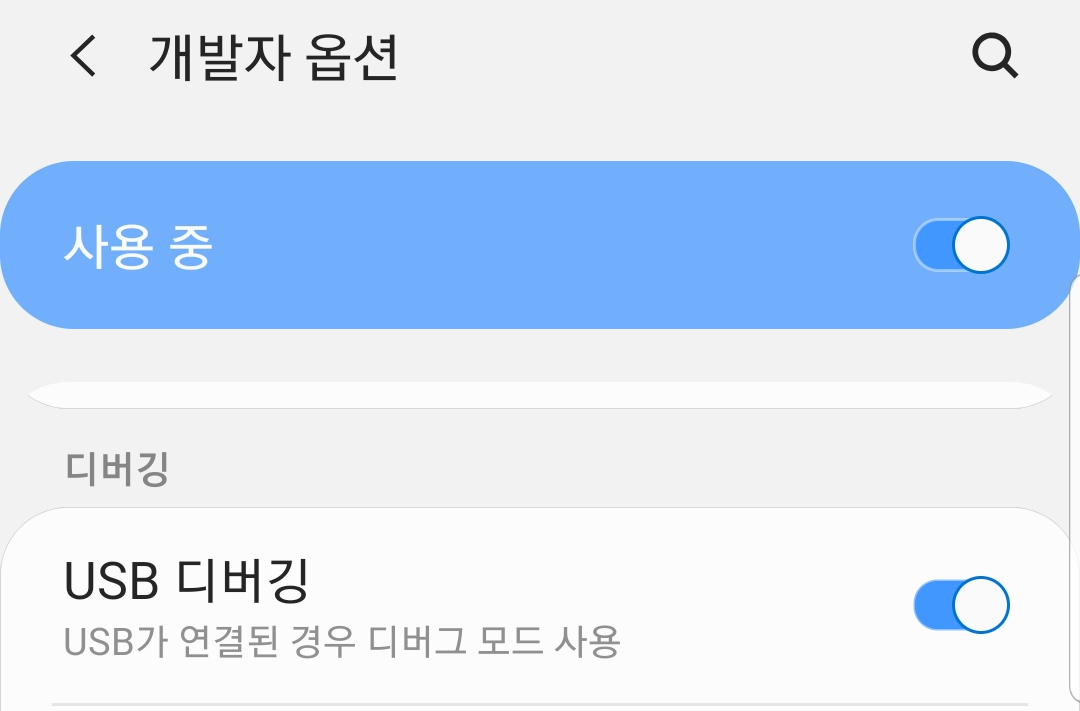
7. 예제 앱 빌드 및 실행
(1) Projecct창에서 GoogleARCore > HelloAR > Scenes > HelloAR 씬을 떠블 클릭합니다.
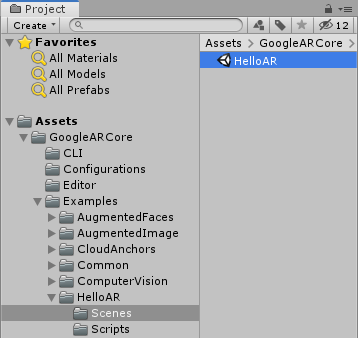
(2) 안드로이드 폰을 컴퓨터에 USB로 연결합니다.
(3) Build Settings 창에서 Add Open Scenes를 클릭 후
Build and Run을 클릭 합니다.
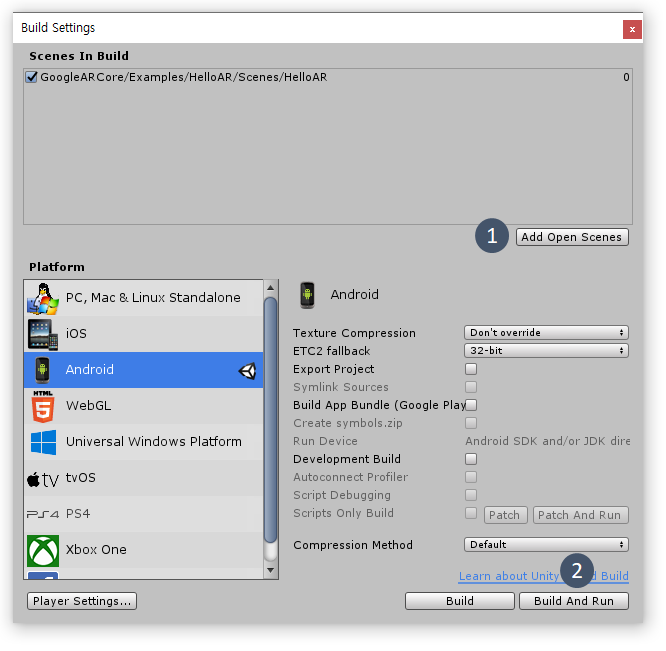
'유니티 > 매뉴얼' 카테고리의 다른 글
| [유니티 매뉴얼] 코루틴(CoRoutine) (1) | 2021.02.22 |
|---|---|
| [유니티 매뉴얼] TextMesh Pro (0) | 2020.03.21 |
| [유니티 매뉴얼] 유니티 데이터 패스 (0) | 2020.03.20 |
| [유니티 매뉴얼] 특수 폴더 이름 (0) | 2020.03.20 |
| [유니티 매뉴얼] 유니티 추천 사이트 (1) | 2019.07.15 |



