1. MySQL Workbench 실행
시작 메뉴에서 MySQL Workbench를 실행함.
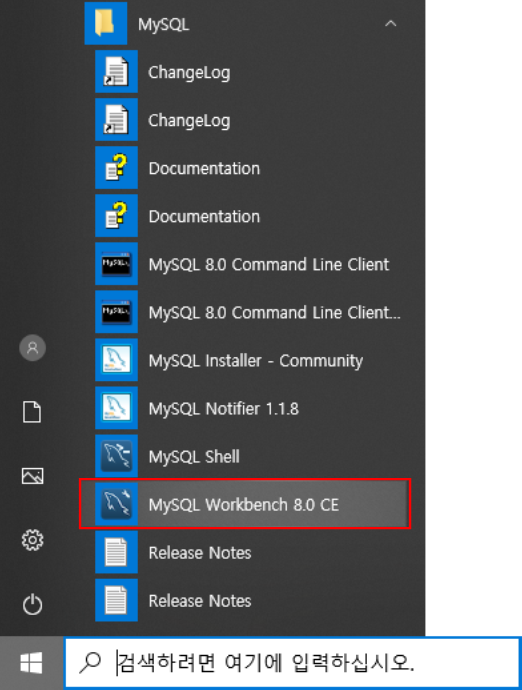
2. MySQL에 접속
2.1 Local instance MySQL 접속
Local instance MySQL에 접속.
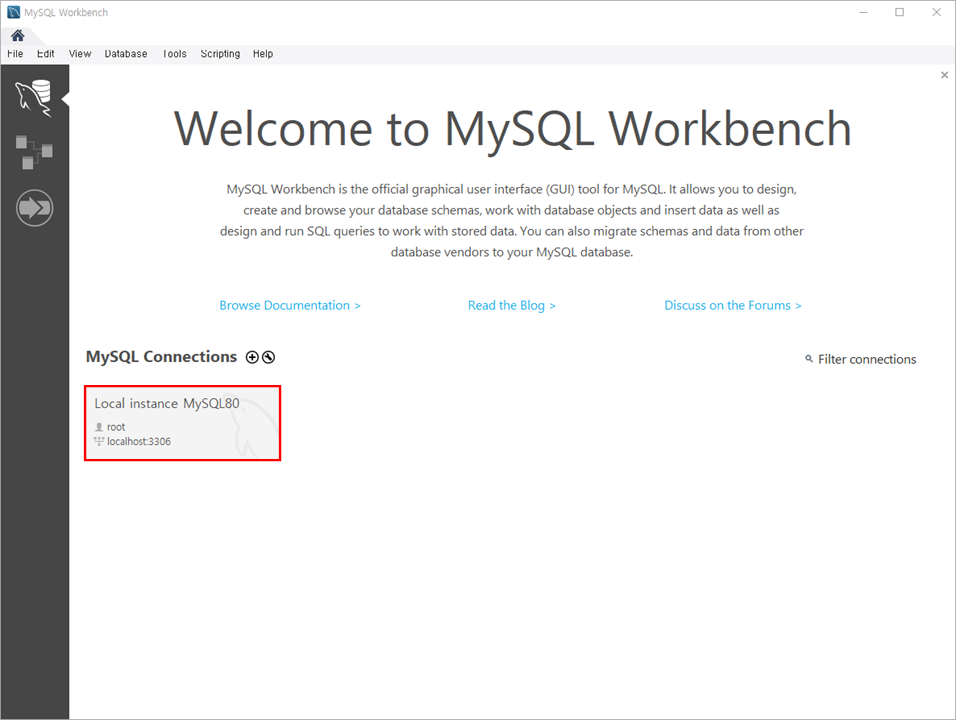
2.2 Connect to MySQL Server
Connect to MySQL Server 창이 뜨면, Password 입력 후 OK 클릭.
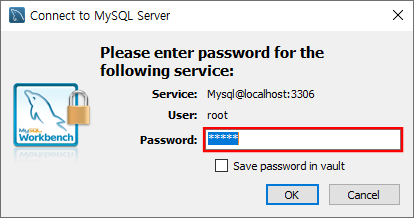
3. 스키마, 데이터베이스 만들기
3.1 데이터베이스 생성
① 툴바의 스키마 생성 클릭.
② Name에 이름 입력.
③ Charset에 utf8 선택.
④ Collation에 utf8_bin 선택.
⑤ Apply 클릭.

3.2 Apply Changes to Object
Apply Changes to Object 창이 뜨면, OK 클릭.
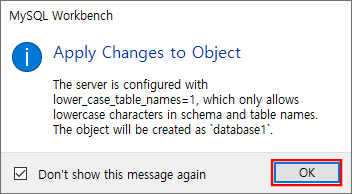
3.3 Review SQL Script
Apply SQL Script to Database 창이 뜨면, Apply 클릭.
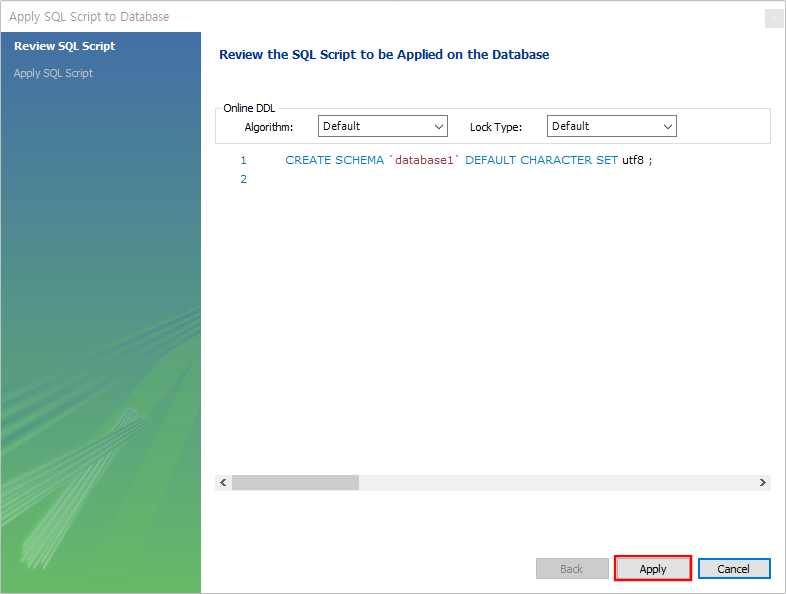
'
3.4 Applying SQL Script
Applying SQL Script 탭으로 바뀌면, Finish 클릭.
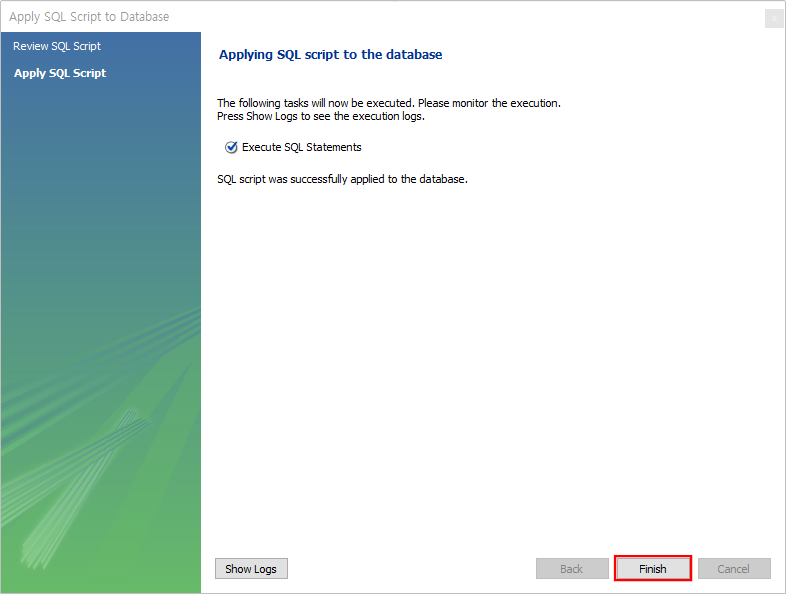
3.5 데이터베이스 확인
① Navigator 탭에서
② Schemas 클릭.
③ 데이터베이스를 확인.
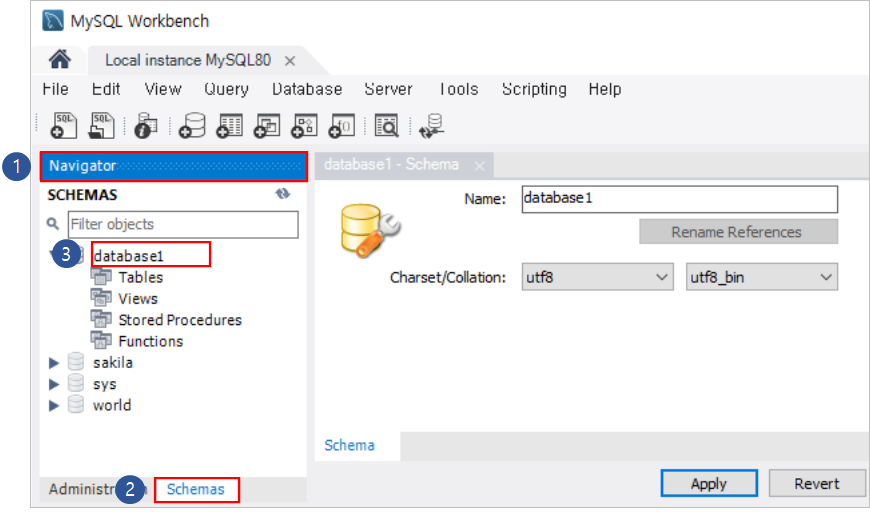
4. 테이블 생성
4.1 Create Table
데이터베이스를 펼치면, Tables라는 항목이 있는데,
이 항목 위에서 마우스 우클릭을 하면,
Create Table... 클릭.
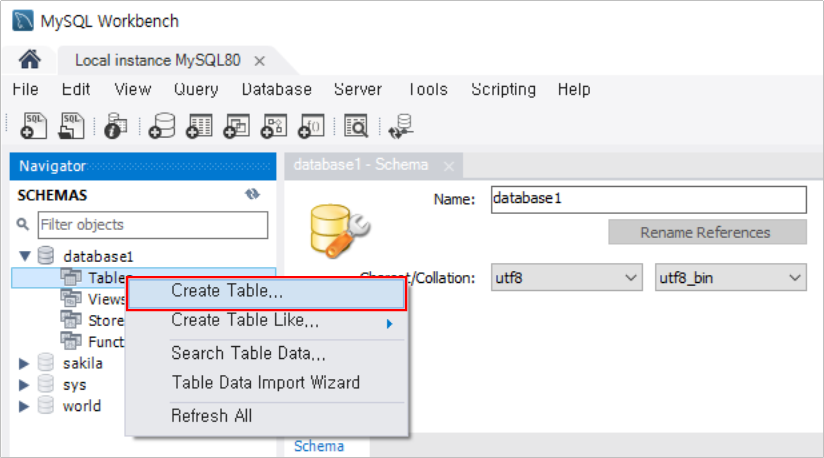
4.2 테이블 속성 입력
① Table Name에 이름 입력.
② Charset에 utf8 선택.
③ Collation에 utf8_bin 선택.
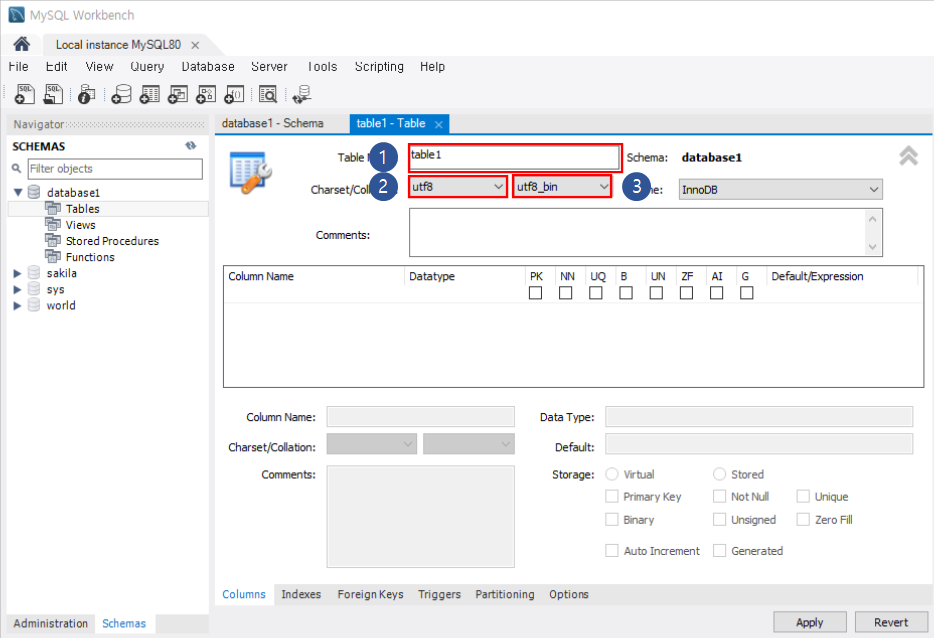
4.3 컬럼 생성
Column Name 밑에 마우스 클릭.
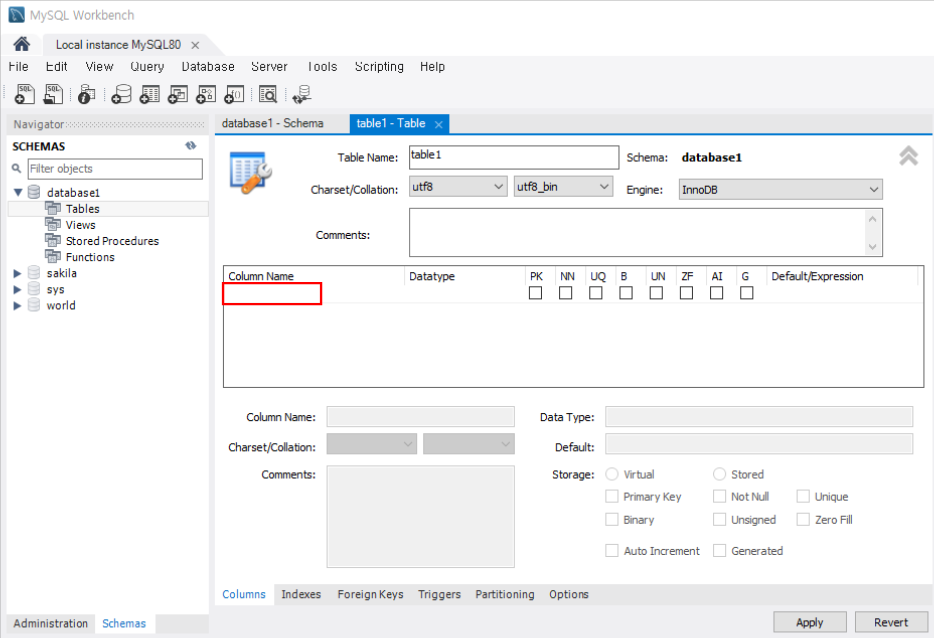
4.4 컬럼 생성 ...
① Column Name, Datatype, Primary Key, Not Null, Unique, Binary, Unsinged, zeo Fill, Auto Increment, Generated 입력.
② Apply 클릭.
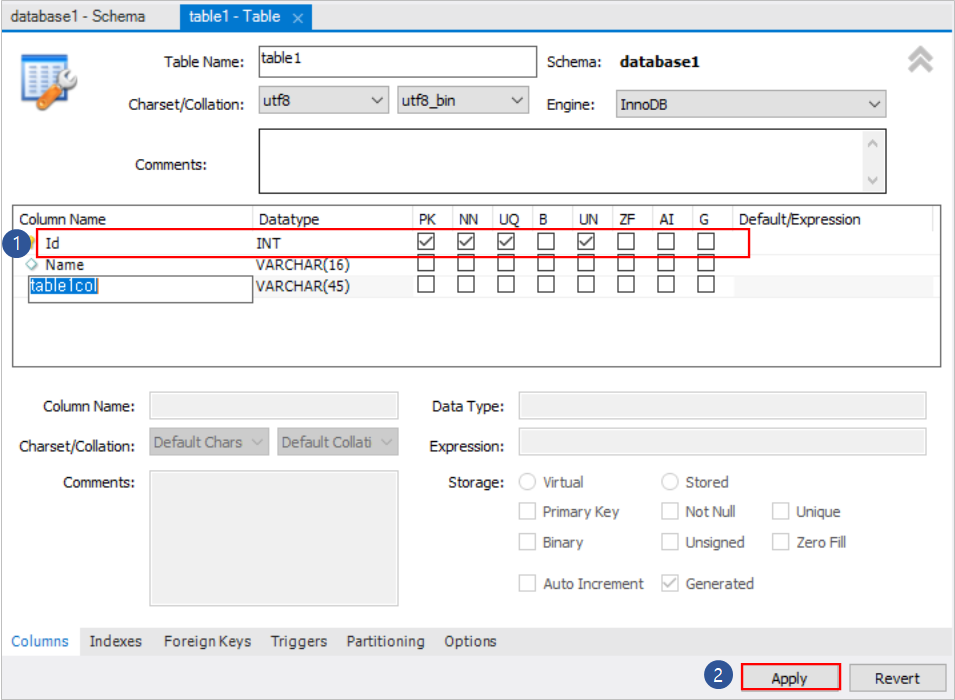
4.5 Review SQL Script
Apply SQL Script to Database 창이 뜨면, Apply 클릭.
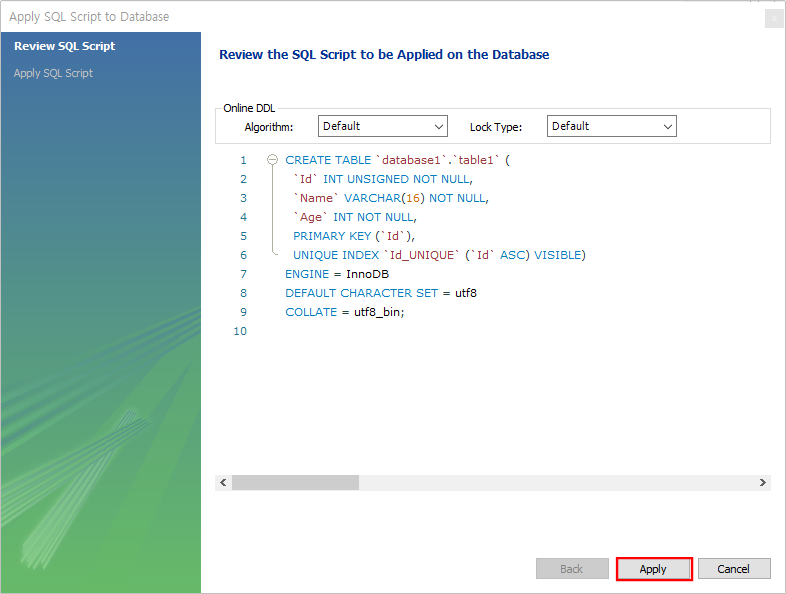
4.6 Applying SQL Script
Applying SQL Script 탭으로 바뀌면, Finish 클릭.
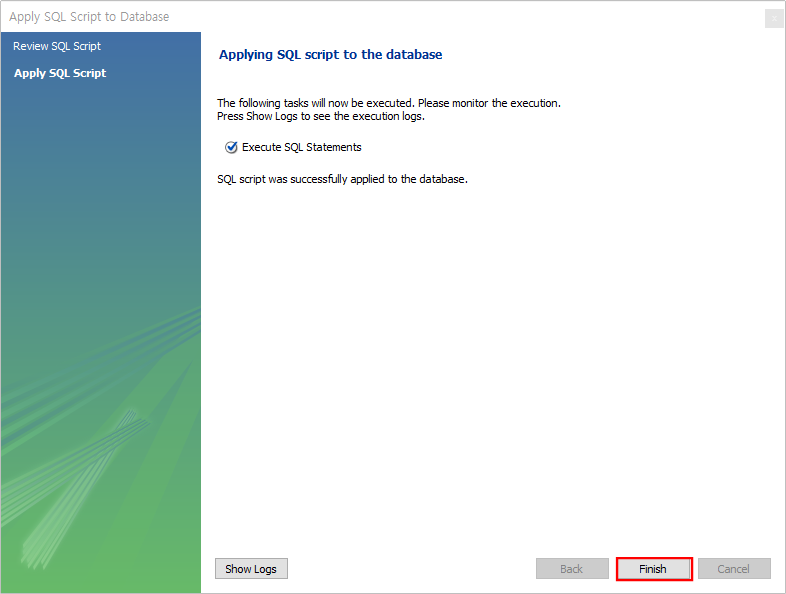
4.7 컬럼 보기
Navigator 탭의, Schemas 탭에서 컬럼 확인.
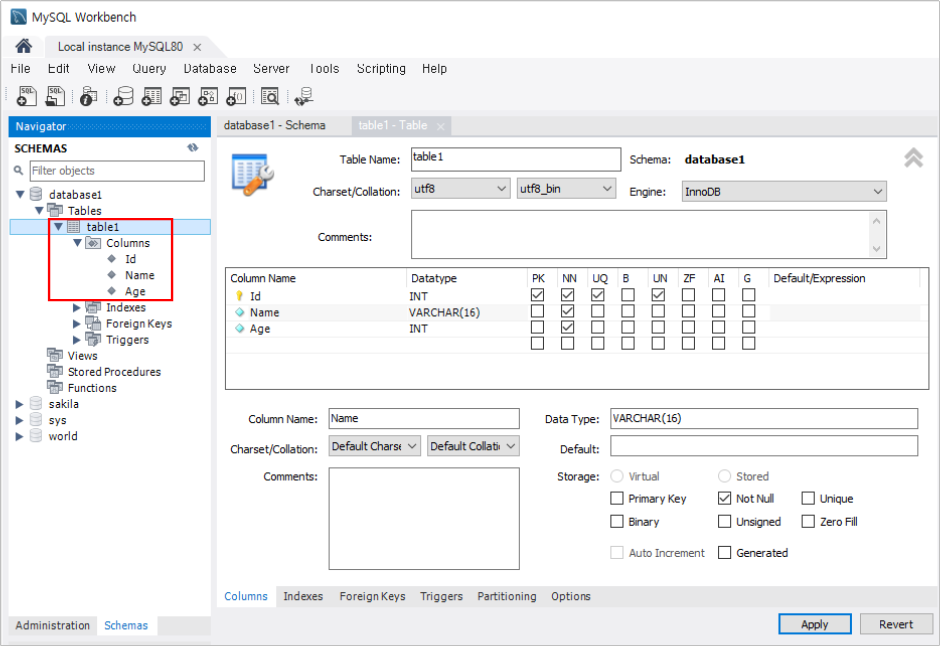
5. 데이터 추가
5.1 Insert Statement
① 테이블에 마우스 우클릭 하면,
② Send to SQL Editor 선택 후
③ Insert Statement 선택.
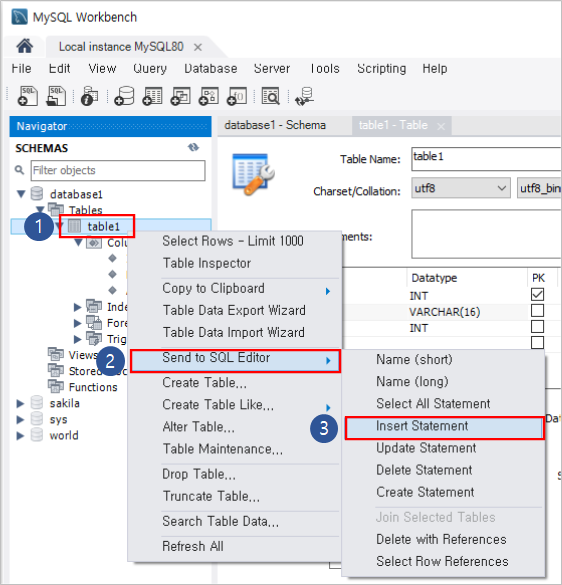
5.2 SQL File 1*
SQL File 1*창이 뜨면 VALUES에 아래와 같이 나타남.
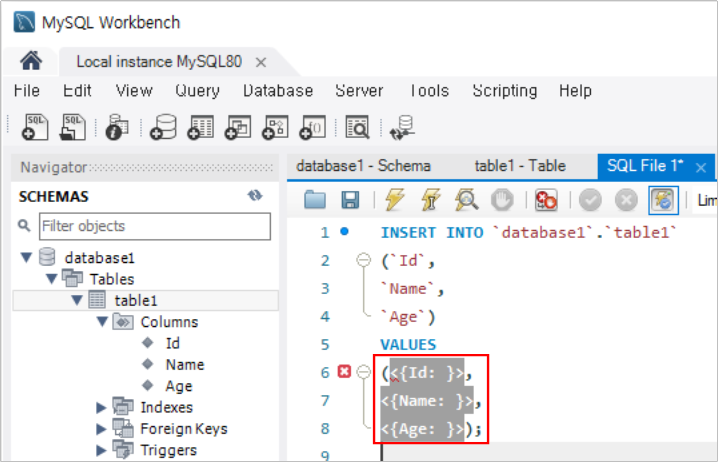
5.3 값 입력
① 값 입력.
② 실행 클릭.
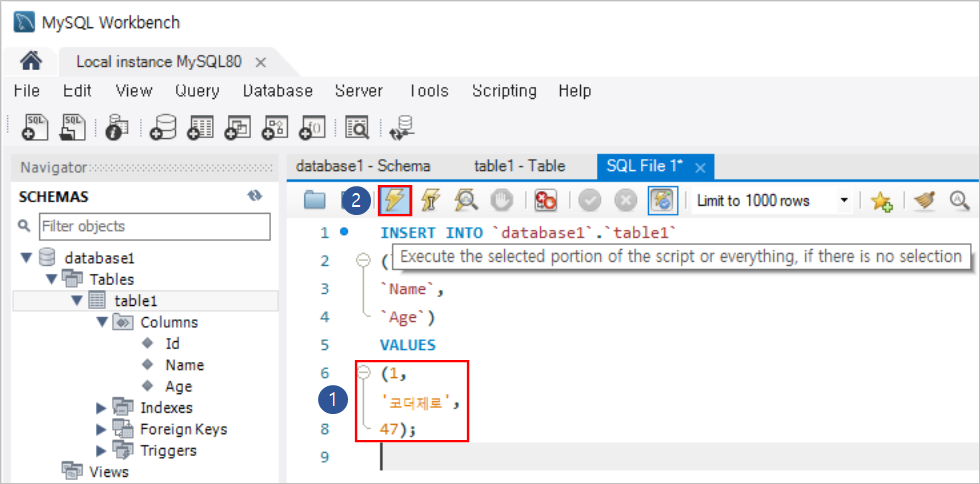
6. 데이터 보기
6.1 Select
① 테이블 마우스 우클릭.
② Select Rows-Limit 1000 클릭.
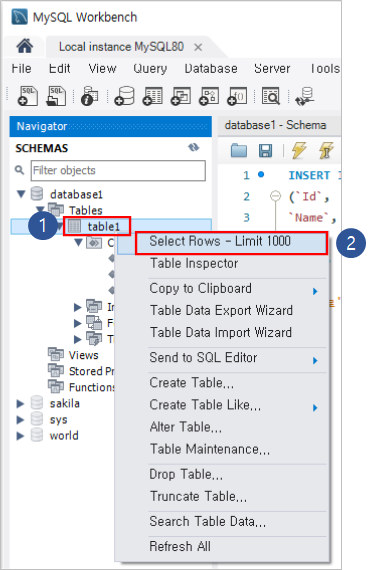
6.2 Result Grid
Result Grid에서 데이터 확인.
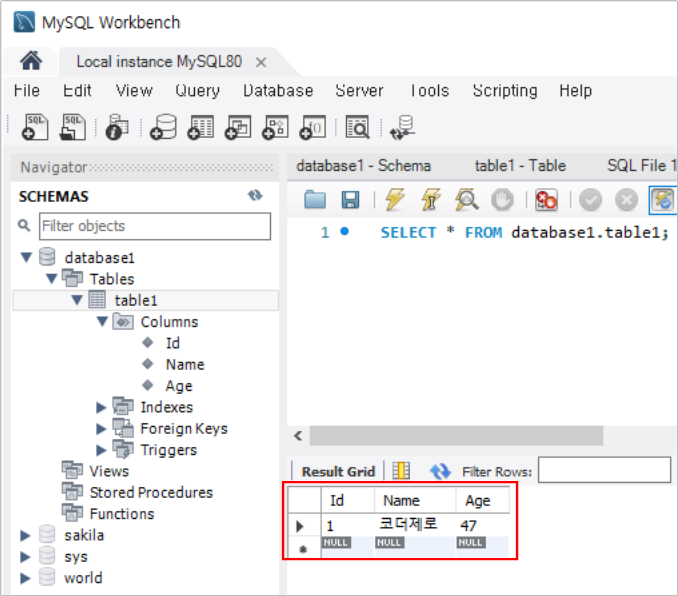
'기타 > 데이터베이스' 카테고리의 다른 글
| [데이터베이스] Microsoft SQL 사용법 (0) | 2021.02.02 |
|---|---|
| [데이터베이스] SSMS(SQL Server Management Studio) 사용법 (0) | 2021.02.02 |
| [데이터베이스] Microsoft SQL 설치 (0) | 2021.02.02 |
| [데이터베이스] MySQL 사용법 (0) | 2021.02.02 |
| [데이터베이스] MySQL 설치 (0) | 2020.08.14 |



