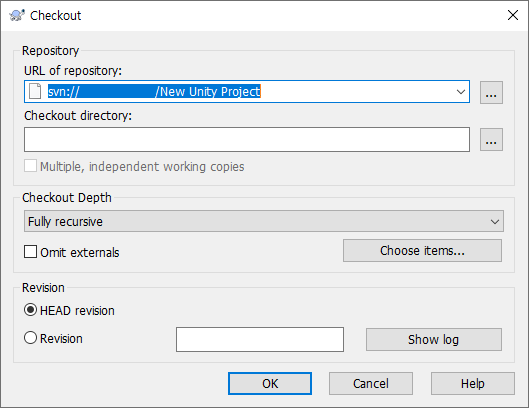[유니티 기타] 유니티 TortoiseSVN
1. 유니티 에디트 설정 (유니티 2019이상은 기본 설정임. )
1.1 Edit > Project Settings ... 클릭
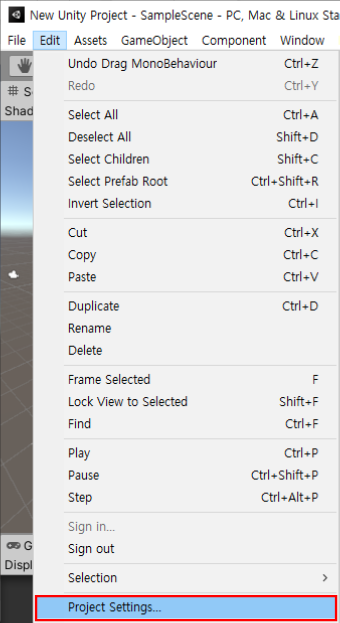
1.2 Project Settings > Editor 탭
유니티 2019 이상 버전은 기본 설정으로 되어 있지만, 아래 내용은 확인 합니다.
① Version Control > Mode : Visible Meta Files
② Asset Serialization > Mode : Force Text
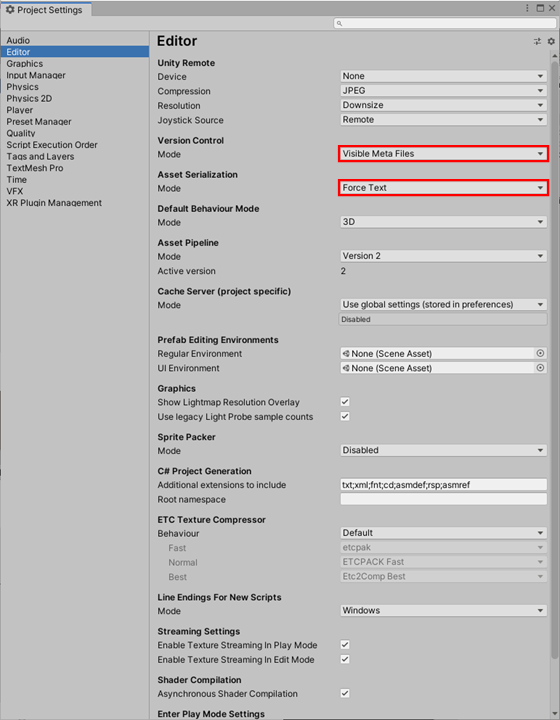
1.3 유니티 에디터 종료
2. Tortoise SVN 설치
2.1 다운로드 :
https://tortoisesvn.net/downloads.html
2.2 사이트 접속
적당한 파일을 다운 받음.
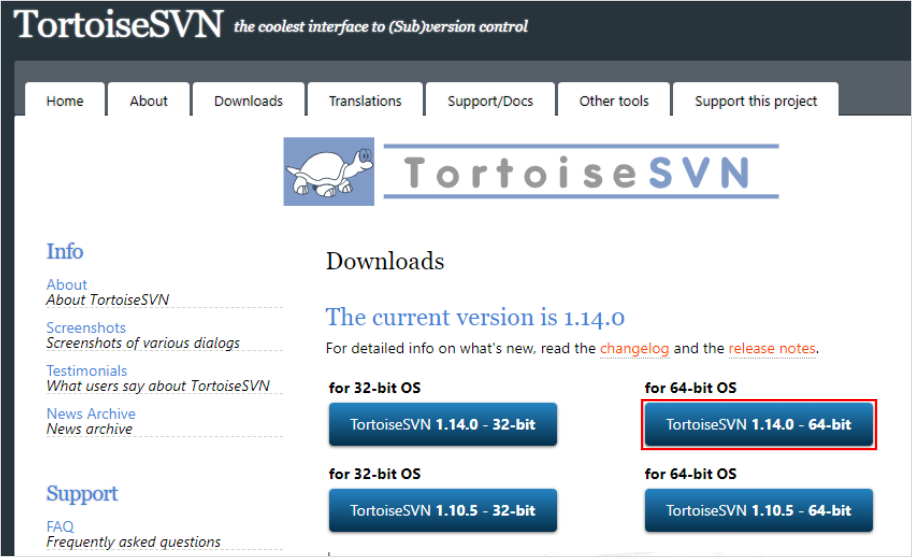
2.3 다운 받은 파일 실행

2.4 TortoiseSVN Setup 창
Next 클릭.
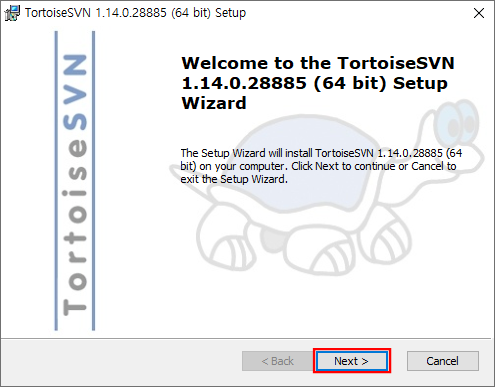
2.5 TortoiseSVN License Agreement
Next 클릭.
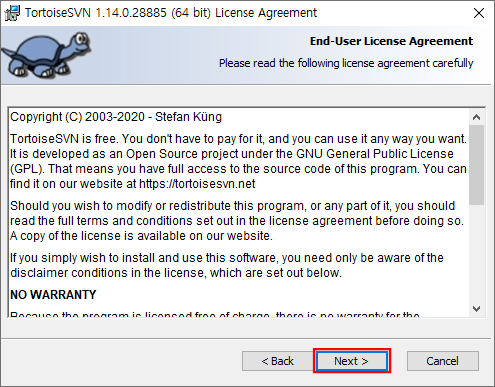
2.6 TortoiseSVN Setup - Custom Setup 창
Next 클릭.
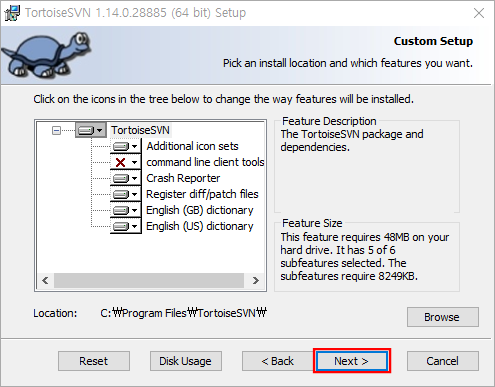
2.7 TortoiseSVN Setup - Ready to Install 창
Install 클릭.
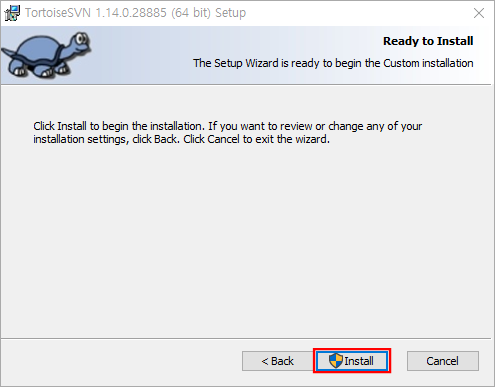
설치 중 ...
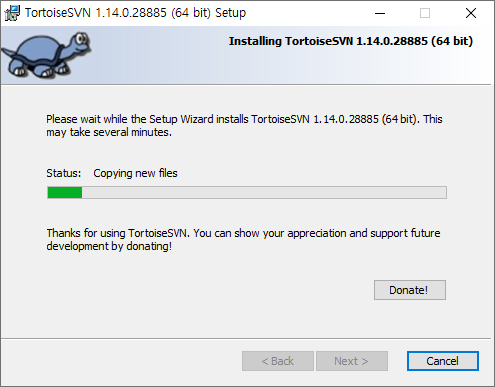
2.7 Finish 클릭
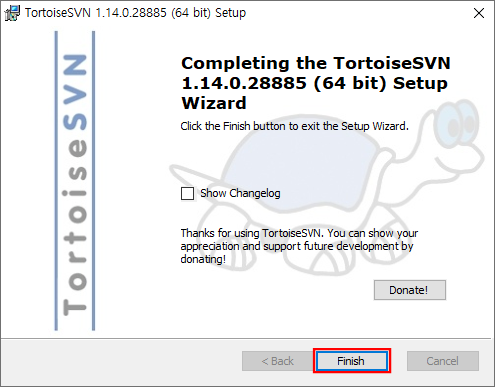
3. 체크 아웃
3.1 SVN Checkout...
생성된 프로젝트 폴더에 마우스 우클릭 하여, SVN Checkout... 클릭.

3.2 Authentication
Username과 Password 입력 후 OK 클릭.
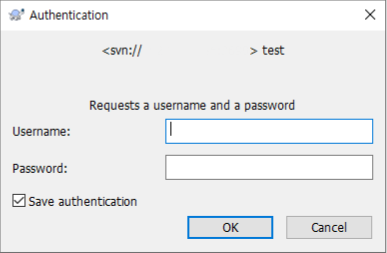
3.3 Checkout
URL of repository : svn 주소를 입력 한 뒤 OK 클릭.
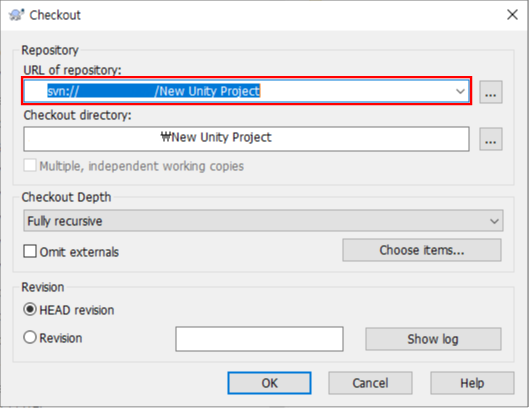
3.4 Target folder is no empty
Checkout 클릭.
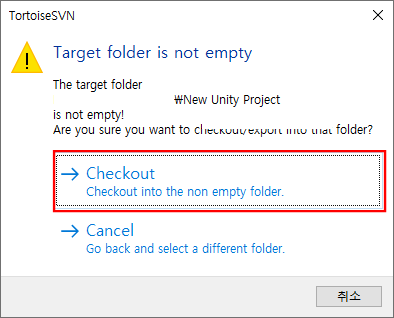
3.5 Checkout Finished!
Checkout이 끝나면, OK 클릭.
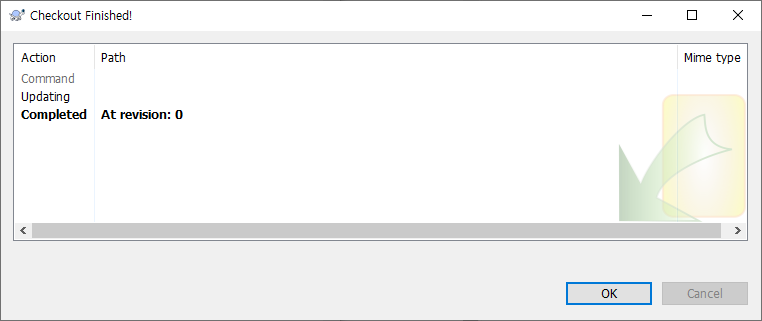
4. SVN Ignore
4.1 Properties
체크 아웃 한 폴더에 마우스 우클릭을 하여, TortoiseSVN > Properties 클릭.
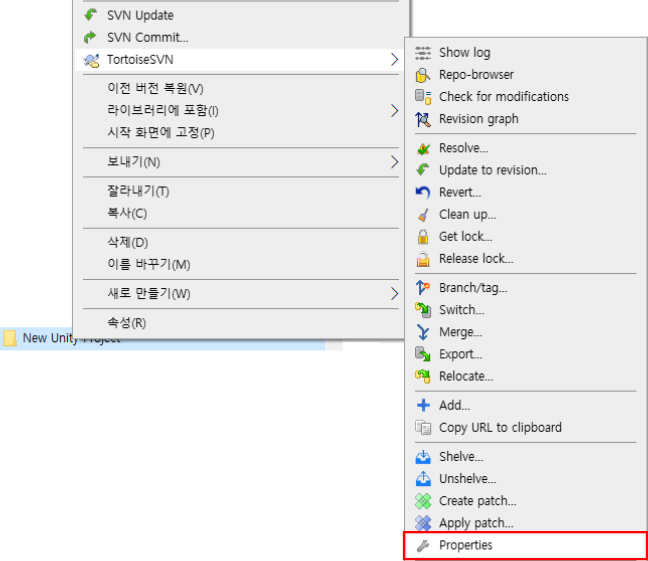
4.2 Other 선택
① New.. 클릭 ② Other 클릭
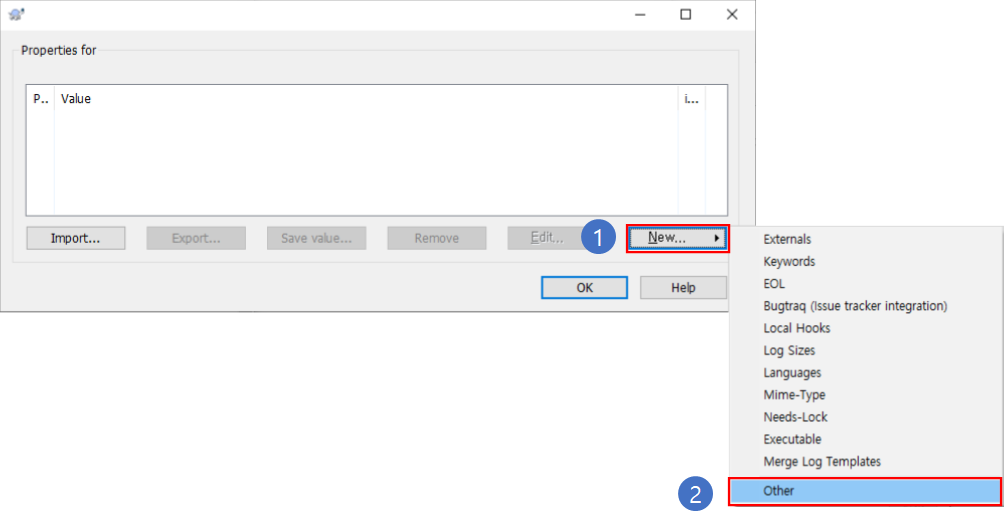
4.3 svn:Ignore
Property name: svn:Ignore 선택.
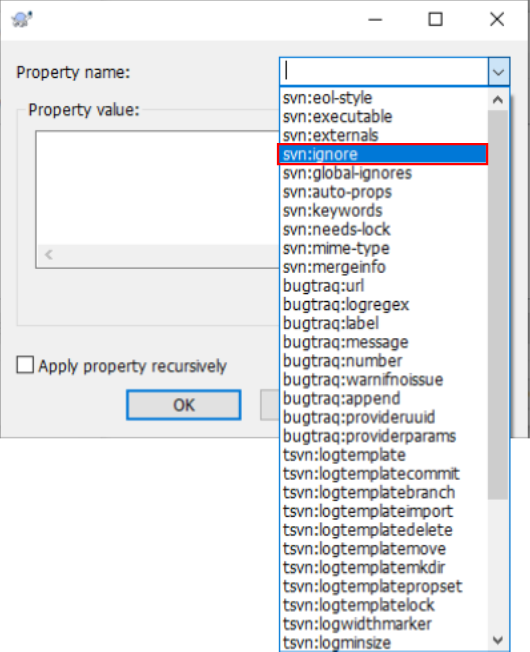
4.3 Property value:
Property value:에 아래 리스트 추가
|
Library Temp obj *.DotSettings *.csproj *.pidb *.sln *.suo *.unityproj *.user *.userprefs |
추가 후 OK 클릭.
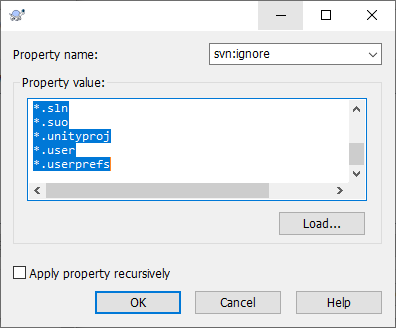
OK 클릭
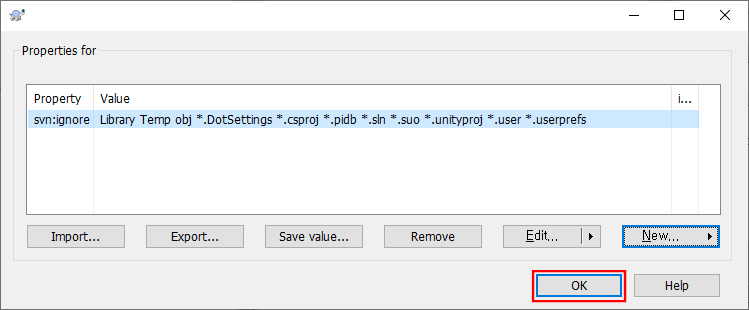
5. SVN Commit...
5.1 SVN Commit
작업 한 프로젝트 폴더에 마우스 우클릭하여, SVN Commit... 클릭.
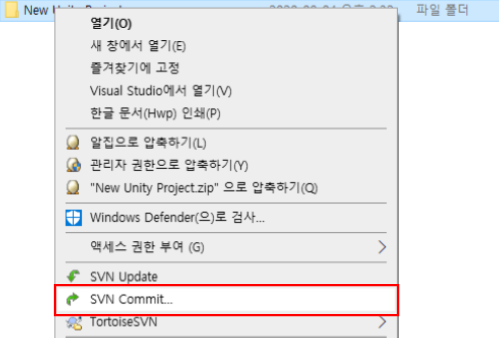
5.2 최초 버전 커밋
① Message: 에 적당한 메시지를 입력.
② 최초 커밋이기 때문에 All 클릭.
③ OK 클릭.
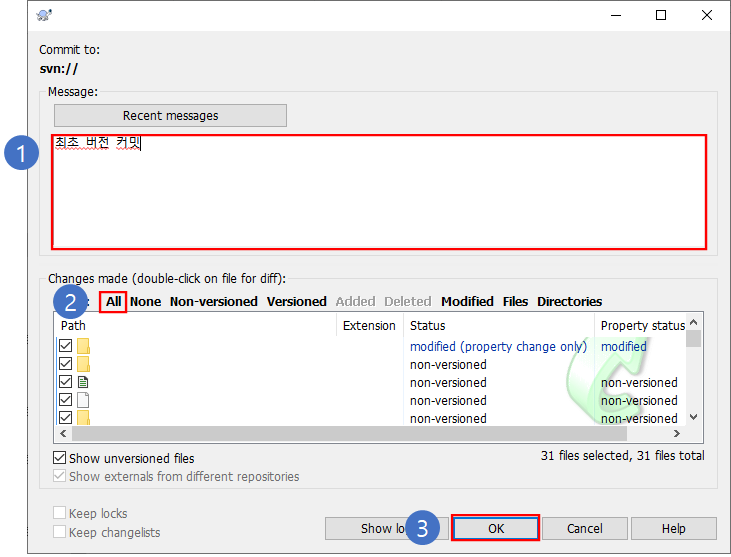
5.3 Commit Finished!
커밋이 끝나면, OK 클릭
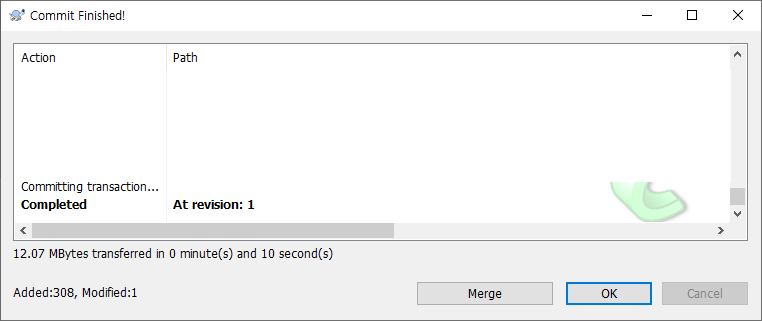
6. 다른 PC에 프로젝트 받기
6.1 SVN Checkout...
프로젝트 생성 후 마우스 우클릭하여 SVN Checkout... 에서 저장소의 프로젝트 받아서 실행
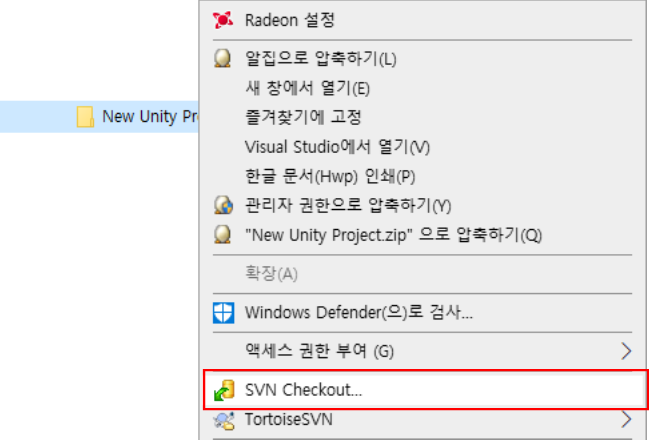
6.2 OK 클릭